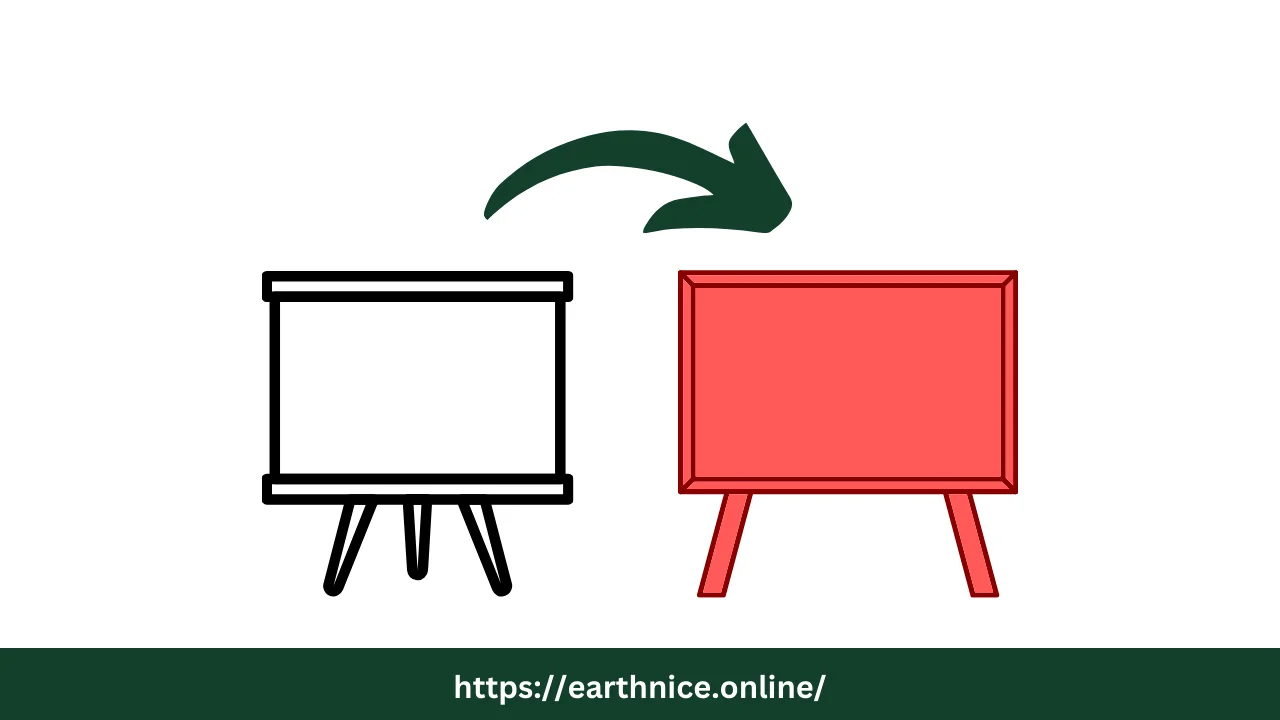Changing the artboard color in Adobe Illustrator can be an important aspect of your design process. While the default artboard color in Illustrator is white, you might want to change it for various reasons, such as previewing how your artwork will look on different backgrounds or simply creating a more comfortable workspace for your eyes. Here’s a comprehensive guide on how to change the artboard color in Illustrator, covering different methods and tips for customization.
How To Remove Background In Photoshop?
Get Web Hosting At 85% Discount
Hire A Graphics Designer For Your Project
20 Incredible Ideas To Make $1000
Changing the Artboard Color In Illustrator: Basic Method
1. Using the Document Setup
Open Adobe Illustrator and Your Document
- Launch Adobe Illustrator and open your existing document or create a new one by selecting
File > Newor pressingCtrl + N(Windows) orCmd + N(Mac).
Access Document Setup
- Go to
File > Document Setup. This option is located towards the top of the Illustrator interface and provides access to various document settings.
Simulate Colored Paper
- In the Document Setup dialog box, check the
Simulate Colored Paperoption. This setting allows you to change the color of the artboard without affecting the actual content of your artwork.
Choose a Color
- Click on the white rectangle next to the
Simulate Colored Paperoption. This will open the Color Picker dialog box. Select your desired color and clickOK.
Apply the Changes
- Click
OKin the Document Setup dialog box to apply the changes. Your artboard will now display the selected color.
This method is great for previewing how your artwork will look on different backgrounds. However, it’s important to note that this change is only for visual reference within Illustrator and does not affect the actual background color when exporting your artwork.
Changing the Artboard Color In Illustrator: Alternative Method
2. Using a Rectangle
Create a New Layer
- Open the Layers panel by going to
Window > Layers. Create a new layer by clicking on theNew Layerbutton at the bottom of the Layers panel. Name this layer “Background” for easy reference.
Draw a Rectangle
- Select the Rectangle Tool (M) from the toolbar. Click and drag to draw a rectangle that covers the entire artboard. You can also click once on the artboard and enter the exact dimensions of your artboard in the dialog box that appears.
Position the Rectangle
- Make sure the rectangle is aligned with the artboard edges. You can use the Align panel (
Window > Align) to center the rectangle both horizontally and vertically on the artboard.
Choose a Color
- With the rectangle selected, go to the Color panel (
Window > Color) or the Swatches panel (Window > Swatches) and choose your desired color. This rectangle will act as your background color.
Lock the Background Layer
- To prevent accidentally selecting or moving the rectangle, lock the “Background” layer by clicking the lock icon next to the layer name in the Layers panel.
This method actually adds a colored background to your design, which will be included when exporting or printing your artwork. It’s a practical way to ensure your designs have a specific background color in the final output.
Additional Tips for Working with Artboard Colors In Illustrator
1. Using Multiple Artboards
- If your document contains multiple artboards, you can repeat the rectangle method for each artboard individually. This allows you to have different background colors for different artboards within the same document.
2. Transparency Grid
- To toggle the transparency grid, which can help you see how your artwork will look on a transparent background, go to
View > Show Transparency Grid. This grid displays a checkerboard pattern that represents transparency.
3. Exporting with Background Color
- When exporting your artwork, make sure the background rectangle is included by selecting all elements and then exporting. Go to
File > Export > Export As, choose your desired file format, and ensure theUse Artboardsoption is checked if you have multiple artboards.
Conclusion
Changing the artboard color in Adobe Illustrator can be achieved through several methods depending on your needs. Using the Document Setup to simulate colored paper is ideal for visual reference within Illustrator, while creating a colored rectangle on a separate layer provides a practical solution for actual background color in your exported files. Both methods have their uses, and understanding how to implement them will enhance your workflow and design process. By mastering these techniques, you can preview your designs more effectively, ensure consistency in your final outputs, and create a more personalized and comfortable workspace.