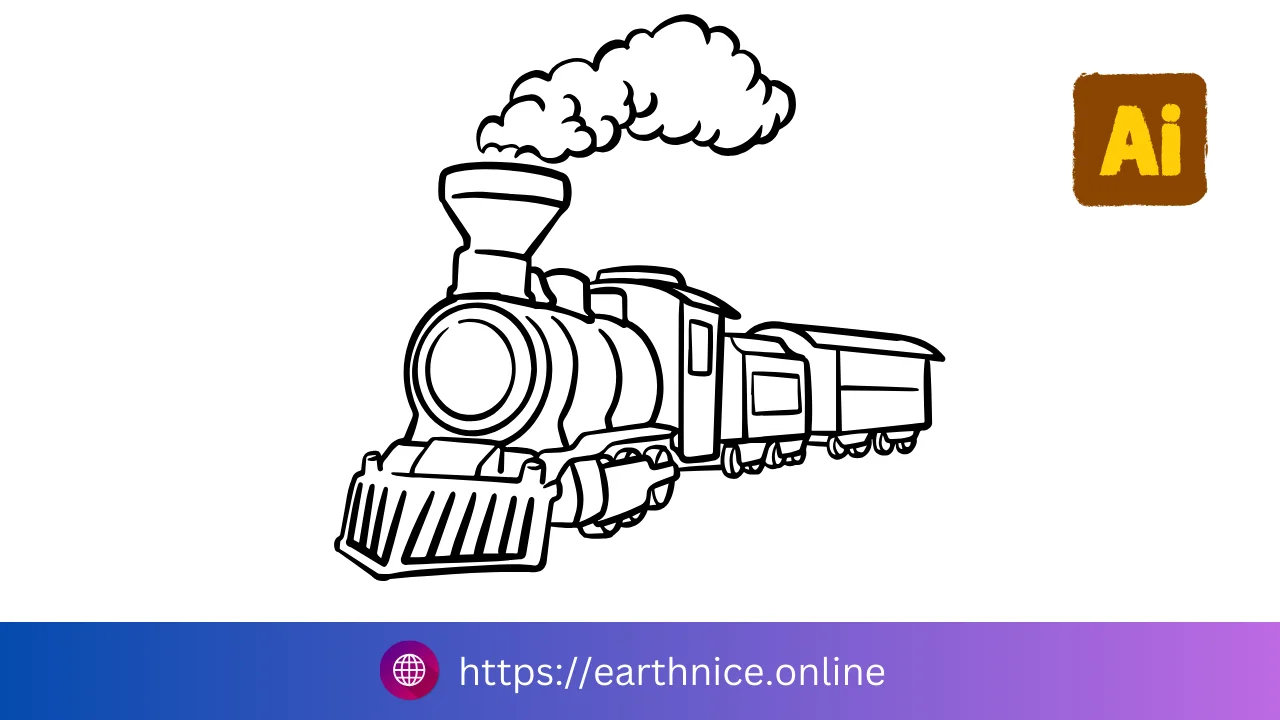Adobe Illustrator is a powerful tool for creating vector graphics, but sometimes you might find yourself stuck in Outline Mode. This mode shows only the outlines of your artwork, making it difficult to see colors, fills, and other details. Getting out of Outline Mode is simple. Here’s how you can do it.
Top 20 Highest Paying Freelancing Skills in 2024
How To Use Image Trace In Illustrator?
Step 1: Check Your Current Mode
First, you need to confirm that you are indeed in Outline Mode. To do this, look at your artwork. If you see only the outlines (the skeletons of your shapes) and no colors or fills, you are in Outline Mode.
Step 2: Use the View Menu
The quickest way to exit Outline Mode is to use the View menu. Here’s how:
- Go to the top menu bar.
- Click on “View.”
- Look for the option labeled “Preview.”
- Click on “Preview.”
By doing this, Illustrator will switch back to Preview Mode, where you can see all the colors, gradients, and effects applied to your artwork.
Step 3: Use Keyboard Shortcuts
For those who prefer using keyboard shortcuts, there’s a quick way to toggle between Outline Mode and Preview Mode:
- Press Ctrl+Y (Windows) or Command+Y (Mac).
This shortcut is a toggle, meaning pressing it once will switch you to Outline Mode, and pressing it again will bring you back to Preview Mode.
Step 4: Check Layer Settings
Sometimes, individual layers might be in Outline Mode. To check this:
- Open the Layers panel.
- Look for any layers that have an empty square beside them.
If you find any, click the empty square to toggle the visibility of the layer’s contents. This can help if only some parts of your artwork are in Outline Mode.
Step 5: Ensure All Artwork Is Selected
If none of the above methods work, ensure all artwork is selected before switching modes:
- Press Ctrl+A (Windows) or Command+A (Mac) to select all.
- Then, use the View menu or keyboard shortcut to switch to Preview Mode.
Conclusion
Outline Mode can be useful for certain tasks, like aligning objects precisely or selecting complex paths. However, it’s important to know how to switch back to Preview Mode to see your artwork in full detail. By following these simple steps, you can easily toggle between Outline Mode and Preview Mode in Adobe Illustrator, ensuring you have full control over your design process.