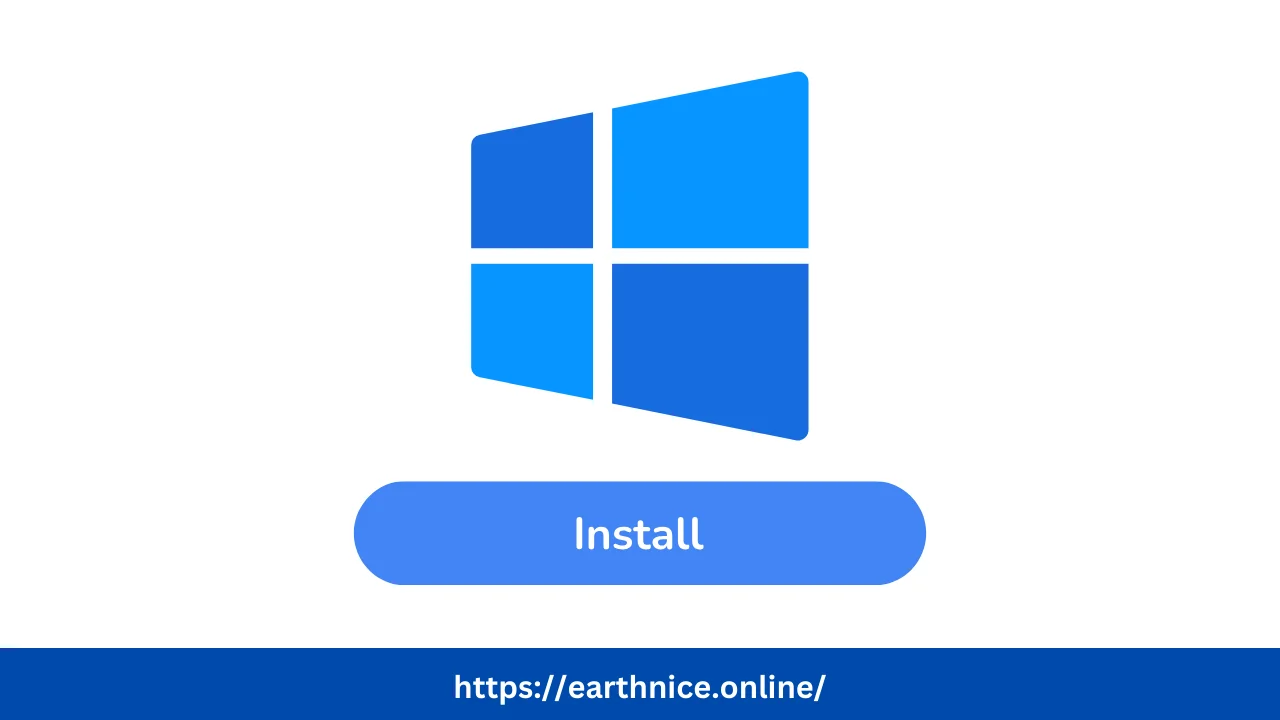Reinstalling Windows 10 can seem like a big task, especially if you’re not very tech-savvy. But don’t worry! This guide will take you through the process step by step. Whether you’re doing it to fix a problem or just to give your computer a fresh start, I’ll make sure you know what to do. Let’s get started!
How To Screenshot On Windows 10
Make Money From FIVERR AFFILIATE
How To Be Successful On Upwork
Why Reinstall Windows 10?
Before we jump into the steps, let’s quickly discuss why you might want to reinstall Windows 10:
- Performance Issues: Over time, your computer can become slow due to accumulated junk files, software conflicts, or malware. Reinstalling Windows can help speed things up.
- Malware or Viruses: If your computer is infected with a virus or malware that you can’t remove, reinstalling Windows can ensure a clean start.
- System Errors: Sometimes, system files get corrupted, causing errors. A fresh installation can fix these issues.
- Upgrading Hardware: If you’ve replaced major hardware components, a fresh installation can help ensure everything works correctly.
- Selling Your Computer: Reinstalling Windows can wipe your personal data, making it safer to sell your computer.
Things to Do Before Reinstalling Windows 10
Before you start, there are a few important things you need to do:
1. Backup Your Data
Reinstalling Windows will delete everything on your computer. Make sure to back up all your important files. Here’s how:
- External Drive: Copy your documents, photos, videos, and other important files to an external hard drive or USB stick.
- Cloud Storage: Use services like Google Drive, OneDrive, or Dropbox to upload your files to the cloud.
- Backup Software: You can use backup software to create a complete backup of your system.
2. Find Your Product Key
You’ll need your Windows 10 product key to activate Windows after reinstalling. If you bought a physical copy of Windows, the key should be on the box. If you bought it online, it might be in your email. Sometimes, the product key is embedded in your computer’s hardware. You can use a tool like ProduKey to find it.
3. Download Windows 10
You’ll need a copy of Windows 10 to reinstall. Here’s how to get it:
- Go to the Microsoft website.
- Click on “Download tool now” to download the Media Creation Tool.
- Run the tool and follow the instructions to download Windows 10. You can choose to create a bootable USB drive or download an ISO file to burn to a DVD.
4. Prepare a Bootable USB Drive or DVD
If you choose to use a USB drive, make sure it’s at least 8GB. Follow these steps to create a bootable USB drive:
- Insert the USB drive into your computer.
- Run the Media Creation Tool.
- Select “Create installation media for another PC.”
- Choose your language, edition, and architecture (32-bit or 64-bit).
- Select “USB flash drive” and follow the instructions.
If you choose to use a DVD, you’ll need to burn the ISO file to a DVD using software like Rufus or any other ISO burner.
How to Reinstall Windows 10
Now that you’ve prepared everything, it’s time to reinstall Windows 10. Follow these steps:
1. Boot from Installation Media
- Insert the bootable USB drive or DVD into your computer.
- Restart your computer.
- As your computer starts, press the key to enter the BIOS/UEFI settings. This key is usually F2, F10, F12, or Del. You might see a message on the screen telling you which key to press.
- In the BIOS/UEFI settings, find the boot order settings and set your USB drive or DVD as the first boot device.
- Save the changes and exit the BIOS/UEFI settings. Your computer should now boot from the USB drive or DVD.
2. Start the Installation
- When the Windows Setup screen appears, select your language, time and currency format, and keyboard layout. Click “Next.”
- Click “Install now.”
- Enter your product key if prompted. If you don’t have it, click “I don’t have a product key.” You can enter it later.
- Accept the license terms and click “Next.”
3. Choose the Installation Type
- Select “Custom: Install Windows only (advanced).” This option will allow you to perform a clean installation.
- You’ll see a list of partitions on your hard drive. Select the partition where Windows is currently installed. This is usually the largest partition labeled “Primary” or “C:”. Click “Delete” to remove this partition. Be careful not to delete any partitions that contain important data.
- After deleting the partition, you’ll see “Unallocated space.” Select it and click “Next.” Windows will now start the installation process.
4. Complete the Installation
- Windows will copy files, install features, and apply updates. This process may take some time, so be patient.
- Your computer will restart several times during the installation.
- When the installation is complete, Windows will prompt you to set up your computer.
5. Set Up Windows 10
- Choose your region and keyboard layout, then click “Yes.”
- If you have a second keyboard layout, you can add it now. Otherwise, click “Skip.”
- Connect to a Wi-Fi network if prompted. You can also skip this step and connect later.
- Sign in with your Microsoft account or create a new one. If you prefer, you can create a local account by selecting “Offline account.”
- Follow the on-screen instructions to set up your preferences, including privacy settings and Cortana.
- Once you’ve completed the setup, you’ll be taken to the Windows 10 desktop.
What to Do After Reinstalling Windows 10
Congratulations! You’ve successfully reinstalled Windows 10. But you’re not done yet. Here are a few more things you should do:
1. Install Updates
- Go to “Settings” > “Update & Security” > “Windows Update.”
- Click “Check for updates” and install any available updates. This ensures you have the latest security patches and features.
2. Install Drivers
Your computer may need specific drivers for components like the graphics card, sound card, and network adapters. You can download these from the manufacturer’s website. Here’s how:
- Go to the manufacturer’s website (e.g., Dell, HP, Lenovo).
- Enter your computer’s model number.
- Download and install the necessary drivers.
3. Reinstall Software
Now it’s time to reinstall your applications and programs. Start with essential software like:
- Web browser (e.g., Google Chrome, Mozilla Firefox)
- Office suite (e.g., Microsoft Office, LibreOffice)
- Antivirus software
- Any other programs you use regularly
4. Restore Your Data
Copy your backed-up files back to your computer. Make sure everything is where it should be, and check that your important documents, photos, and other files are intact.
5. Customize Settings
Finally, take some time to customize your settings and preferences. Here are a few things you might want to do:
- Change the desktop background and theme.
- Set up your email accounts in your preferred email client.
- Configure your privacy settings in “Settings” > “Privacy.”
- Adjust system settings like display resolution, sound, and power options.
Conclusion
Reinstalling Windows 10 might seem daunting at first, but by following these steps, you can do it without too much trouble. Remember to back up your data before you start, and take your time during the installation process. Once you’ve finished, your computer will feel like new, and you can enjoy improved performance and stability. If you encounter any issues or have any questions, don’t hesitate to look for help online or ask a tech-savvy friend.