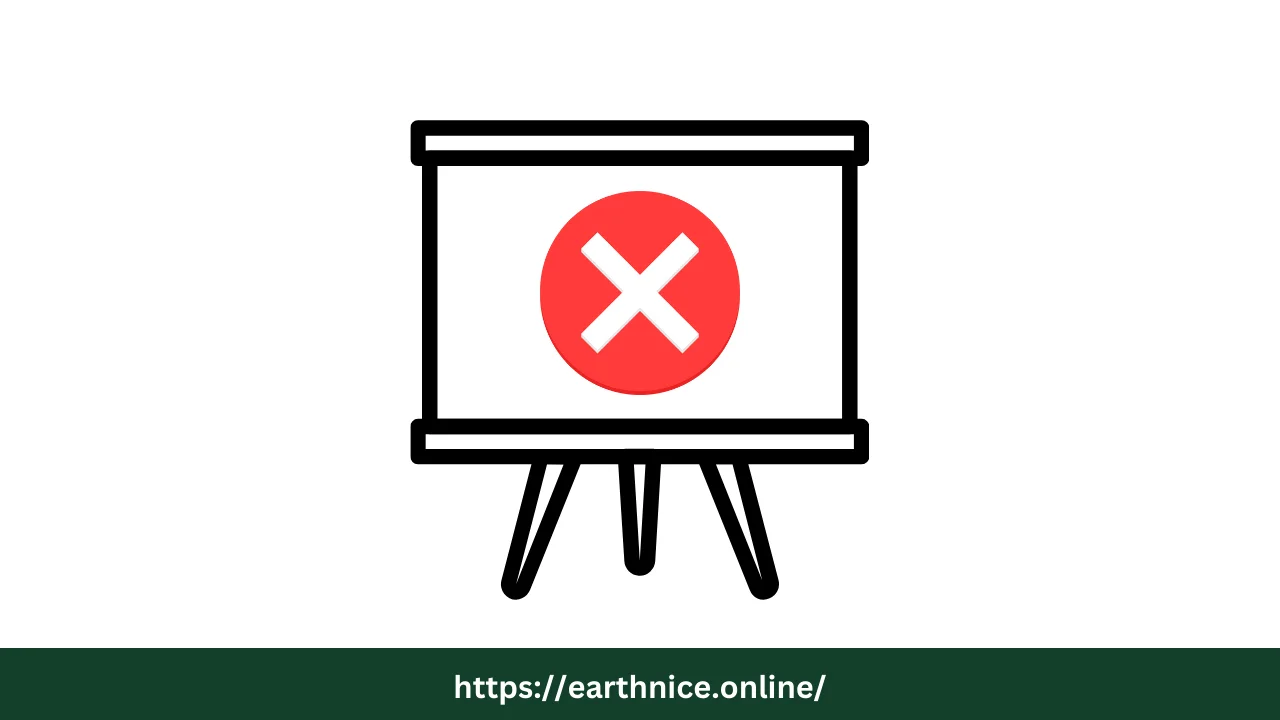Removing the white background from an image in Adobe Illustrator can turn a simple picture into a dynamic design element. This guide will walk you through the process step-by-step. Whether you are new to Illustrator or have some experience, this article will help you achieve a clean, transparent background. By following these steps, you will learn how to remove white backgrounds from images easily. This skill is useful for creating logos, icons, and various design elements that need to blend seamlessly with different backgrounds. Let’s dive in and learn how to remove white backgrounds from images in Adobe Illustrator.
Make Money From FIVERR AFFILIATE
How To Be Successful On Upwork
How To Vectorize An Image In Illustrator?
Introduction to Adobe Illustrator
Adobe Illustrator is a vector graphics editor used for creating and editing vector images. Unlike raster images (which are made up of pixels), vector images use paths defined by mathematical expressions. This means that they can be scaled up or down without losing quality. Illustrator is a powerful tool for graphic designers, illustrators, and anyone needing to create scalable graphics.
One common task in Illustrator is removing the background from an image, which can be particularly useful for creating logos, icons, or any design element that needs to blend seamlessly with different backgrounds.
Preparing Your Image To Remove White Background
Before you start removing the background, ensure your image is in a compatible format. Illustrator works well with various image formats, but for the purpose of this tutorial, we’ll use a PNG or JPEG file.
Step 1: Open Adobe Illustrator
First, open Adobe Illustrator on your computer. If you don’t have it installed, you can download it from the Adobe website. Once Illustrator is open, create a new document by going to File > New, or open an existing document where you want to place your image.
Step 2: Import Your Image
To import your image into Illustrator, go to File > Place and select the image file from your computer. Click Place to insert the image into your document. Adjust the size and position of the image as needed.
Removing the White Background
There are multiple methods to remove the white background from an image in Illustrator. Here, we’ll cover the most effective techniques.
Method 1: Using the Image Trace Tool
The Image Trace tool is a powerful feature in Illustrator that can convert raster images into vector graphics. This tool is particularly useful for removing backgrounds.
Step 1: Select the Image
Click on the image to select it. You will see a bounding box around the image.
Step 2: Open the Image Trace Panel
Go to Window > Image Trace to open the Image Trace panel. This panel provides various options to customize how Illustrator traces the image.
Step 3: Select a Preset
In the Image Trace panel, choose a preset that suits your image. For removing a white background, the High Fidelity Photo or Low Fidelity Photo presets work well. If you need more control, select Black and White Logo.
Step 4: Adjust the Settings
After selecting a preset, you can adjust the settings to fine-tune the tracing. Increase the Threshold to make more of the image black and decrease it to make more of the image white. Play with the settings until the image looks how you want it.
Step 5: Expand the Image
Once you’re satisfied with the trace, click the Expand button in the control panel. This will convert the traced image into vector paths.
Step 6: Ungroup the Image
Right-click the image and select Ungroup. This will separate the image into individual vector elements.
Step 7: Delete the White Background
Click on the white background area to select it, then press the Delete key on your keyboard. This will remove the white background, leaving only the desired image.
Method 2: Using the Pen Tool
If the Image Trace tool doesn’t give you the desired results, you can manually remove the background using the Pen Tool.
Step 1: Select the Pen Tool
Select the Pen Tool from the toolbar or press P on your keyboard. The Pen Tool allows you to draw paths around the image.
Step 2: Outline the Image
Click around the edges of the part of the image you want to keep. This will create anchor points and paths that outline the image. Be as precise as possible for a clean result.
Step 3: Close the Path
Once you have outlined the image, close the path by clicking on the first anchor point you created. This will create a closed shape around the image.
Step 4: Create a Clipping Mask
Select both the image and the path you just created by holding down the Shift key and clicking on each element. Right-click and select Make Clipping Mask. This will hide everything outside the path, effectively removing the background.
Method 3: Using the Eraser Tool
The Eraser Tool can be used to manually erase the background.
Step 1: Select the Eraser Tool
Select the Eraser Tool from the toolbar or press Shift+E on your keyboard.
Step 2: Adjust the Eraser Size
Double-click the Eraser Tool icon to open the settings. Adjust the size and shape of the eraser to suit your needs.
Step 3: Erase the Background
Click and drag the Eraser Tool over the white background to remove it. Be careful not to erase any part of the image you want to keep.
Refining the Edges
After removing the background, you may need to refine the edges of the image to ensure it looks clean and professional.
Smoothing the Edges
To smooth the edges of your image, use the Smooth Tool. Select the Smooth Tool from the toolbar and drag it along the edges of your image. This will remove any jagged lines and make the edges smoother.
Adding a Feather Effect
To add a feather effect and soften the edges, select the image and go to Effect > Stylize > Feather. Adjust the Radius to control how much the edges are softened. Click OK to apply the effect.
Saving Your Image
Once you are satisfied with the result, it’s time to save your image.
Step 1: Save as an AI File
Go to File > Save As and select Adobe Illustrator (*.AI) from the format dropdown. This will save your work in Illustrator’s native format, preserving all layers and settings.
Step 2: Export as a PNG
If you need to use the image in other applications, you can export it as a PNG file. Go to File > Export > Export As, select PNG from the format dropdown, and ensure the Use Artboards option is checked. Click Export, then adjust the settings in the PNG Options dialog box as needed, and click OK.
Conclusion
Removing the white background from an image in Adobe Illustrator may seem challenging at first, but with the right tools and techniques, it can be a straightforward process. Whether you choose to use the Image Trace tool, the Pen Tool, or the Eraser Tool, each method has its advantages and can help you achieve a clean, transparent background.
By following the steps outlined in this guide, you’ll be able to create professional-looking images that can be used in a variety of designs. Practice these techniques, and soon you’ll be able to remove backgrounds with ease and confidence. Happy designing!