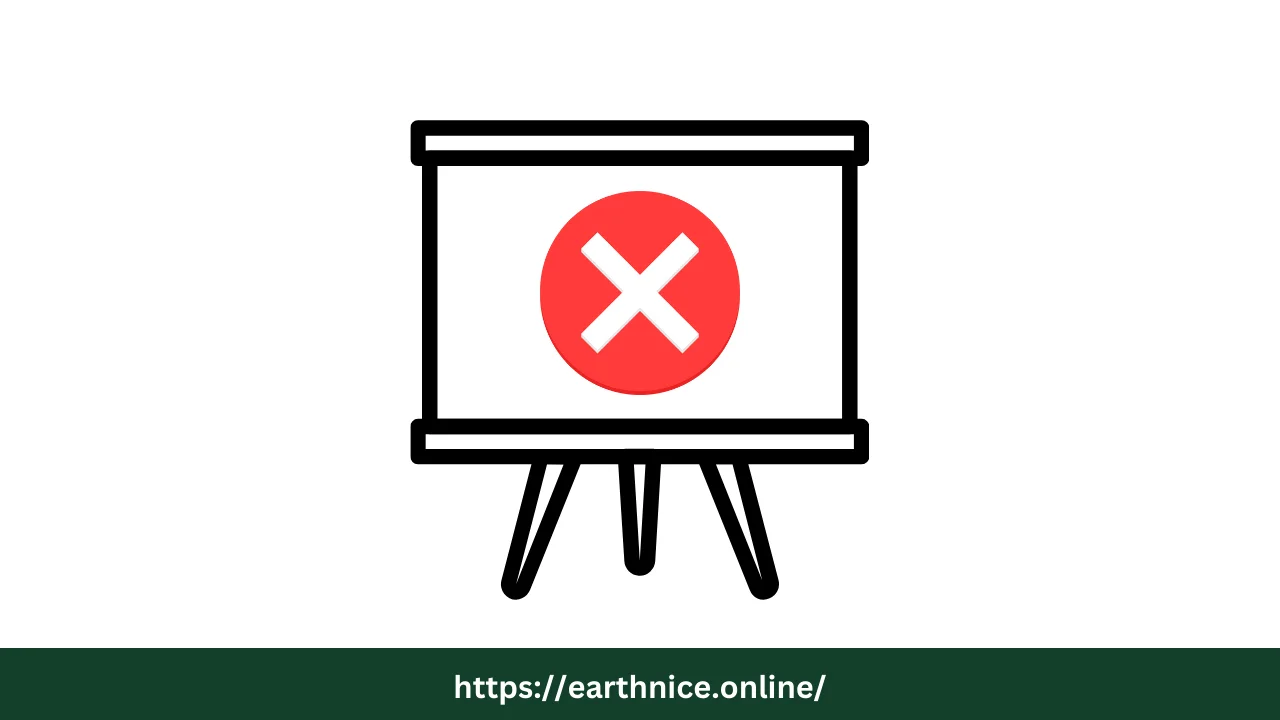To Remove a white background in Adobe Illustrator is a common task for designers, especially when working with logos, illustrations, or images that need to be layered over different backgrounds. This process involves making the white background transparent, allowing the underlying colors or designs to show through. Here’s a detailed guide on how to remove a white background in Illustrator, covering various methods and tips for achieving the best results.
How To Remove Background In Photoshop?
Get Web Hosting At 85% Discount
Hire A Graphics Designer For Your Project
20 Incredible Ideas To Make $1000
Method 1: Using the Image Trace Tool
Open Your Image in Illustrator
- Launch Adobe Illustrator and open the image with the white background that you want to remove. Go to
File > Openand select your image file.
Select the Image
- Click on the image to select it. You should see a bounding box around the image indicating it is selected.
Open the Image Trace Panel
- Go to
Window > Image Traceto open the Image Trace panel. This panel provides various options for converting a raster image into a vector format.
Apply Image Trace
- In the Image Trace panel, select a preset that best matches your image type. For a typical black and white logo or graphic, the
Black and White Logopreset works well.
Adjust Image Trace Settings
- Click the
Advancedarrow to expand additional settings. Check theIgnore Whiteoption. This setting will remove all white areas in the image and make them transparent.
Expand the Traced Image
- After tracing, click the
Expandbutton in the Control panel at the top of the screen. This action converts the traced image into vector paths, allowing you to further edit and manipulate the image.
Ungroup the Elements
- Go to
Object > Ungroupto separate the vector paths. This step is necessary if you need to make additional adjustments to individual parts of the image.
Method 2: Using the Magic Wand Tool
Open Your Image in Illustrator
- Start by opening your image with the white background in Illustrator.
Select the Magic Wand Tool
- Select the Magic Wand Tool (Y) from the toolbar. This tool allows you to select objects with similar colors, which is ideal for selecting the white background.
Adjust Magic Wand Settings
- Double-click the Magic Wand Tool icon in the toolbar to open the Magic Wand panel. Adjust the tolerance setting to around 1-10, depending on the uniformity of your white background. A lower tolerance is better for solid white backgrounds.
Select the White Background
- Click on any white area of the background with the Magic Wand Tool. All areas matching the white color within the tolerance range will be selected.
Delete the White Background
- Press the
Deletekey on your keyboard to remove the selected white areas. This will make the white background transparent.
Check for Remaining White Areas
- Zoom in and check your image for any remaining white spots. If any remain, use the Direct Selection Tool (A) to select and delete them individually.
Method 3: Using Clipping Mask
Open Your Image in Illustrator
- Import your image into Illustrator by going to
File > Placeand selecting your image.
Create a Vector Shape
- Use the Pen Tool (P) or another shape tool to draw a path around the area of the image you want to keep. Make sure the path is closed.
Select the Image and Path
- Select both the image and the vector path by holding down the
Shiftkey and clicking on each.
Create Clipping Mask
- Go to
Object > Clipping Mask > Makeor pressCtrl + 7(Windows) orCmd + 7(Mac). The clipping mask will hide the white background and show only the area within the vector path.
Additional Tips
- Save as PNG: When exporting your image, use a format that supports transparency, such as PNG. Go to
File > Export > Export As, select PNG, and check theUse ArtboardsandBackground Color: Transparentoptions. - Refine Edges: If the edges of your image are not smooth after removing the white background, use the Direct Selection Tool (A) to refine the paths manually.
- Check Opacity: Ensure that your image does not have any unwanted transparency by viewing it against different colored backgrounds.
Conclusion
Removing a white background in Adobe Illustrator can be done efficiently using various methods such as Image Trace, the Magic Wand Tool, or Clipping Masks. Each method has its own advantages depending on the complexity and type of image you are working with. By mastering these techniques, you can seamlessly integrate your images into different backgrounds, ensuring a professional and polished final product.