Image Trace in Adobe Illustrator is a powerful tool that allows users to convert raster images (like JPEGs, PNGs, and BMPs) into vector graphics. This conversion process is essential for creating scalable and editable artwork from images. Whether you’re digitizing a hand-drawn sketch, converting a logo, or transforming a photo into a vector illustration, Image Trace provides a variety of settings to achieve the desired result. This guide will walk you through how to use Image Trace in Illustrator effectively, covering its basic functionality, advanced options, and practical applications.
How To Remove Background In Photoshop?
Get Web Hosting At 85% Discount
Hire A Graphics Designer For Your Project
20 Incredible Ideas To Make $1000
Introduction to Image Trace
Image Trace works by analyzing the pixels in a raster image and converting them into vector paths. This allows for scalability without loss of quality, making the images suitable for various outputs such as print, web, and large-format graphics. The process involves several steps, from selecting the image to adjusting the trace settings and refining the result.
Steps to Use Image Trace
1. Open Your Image in Illustrator
Launch Illustrator and Import Your Image
- Open Adobe Illustrator and import the image you want to trace. Go to
File > Place, then navigate to the image file on your computer and clickPlace.
Select the Image
- Click on the placed image to select it. You’ll see a bounding box around the image indicating that it is selected.
2. Access the Image Trace Panel
Open the Image Trace Panel
- Navigate to
Window > Image Traceto open the Image Trace panel. This panel contains all the settings and options you need to customize the trace.
Basic Tracing
- With the image selected, you can start by applying a default preset from the Preset drop-down menu in the Image Trace panel. Illustrator offers several presets such as
Auto Color,High Fidelity Photo,Low Fidelity Photo,3 Colors,6 Colors,16 Colors,Shades of Gray, andBlack and White Logo.
Apply a Preset
- Click on a preset to see an immediate preview of the trace. Each preset is optimized for different types of images and desired outcomes. For example,
Black and White Logois great for simple, high-contrast images, whileHigh Fidelity Photoworks well for detailed photographs.
3. Customize Trace Settings
Open the Advanced Options
- Click the arrow next to
Advancedin the Image Trace panel to reveal additional settings that give you more control over the trace process.
Adjusting Paths, Corners, and Noise
- Paths: Controls the distance between the traced path and the original pixelated path. Lower values result in a tighter fit; higher values create a looser fit.
- Corners: Adjusts the emphasis on corners. A higher value creates more corner points, making the trace sharper.
- Noise: Specifies an area in pixels that is ignored when tracing. Higher values reduce the detail by eliminating smaller areas, which can be useful for noisy images.
Threshold (for Black and White Tracing)
- When using the
Black and White Logopreset, theThresholdslider becomes available. Adjusting this slider changes the cutoff point between black and white, effectively increasing or decreasing the amount of detail in the traced image.
Colors and Grays (for Color and Grayscale Tracing)
- When using color or grayscale presets, you can adjust the number of colors or shades of gray. This reduces or increases the number of colors, which affects the simplicity and style of the trace.
Mode
- Choose between different modes such as
Color,Grayscale, andBlack and Whitedepending on your image type and desired result.
4. Preview and Refine the Trace
Live Preview
- Ensure the
Previewbox is checked in the Image Trace panel. This allows you to see changes in real time as you adjust the settings.
Refine the Trace
- Continuously refine the trace by adjusting the sliders and settings. Each adjustment will update the preview, helping you to get the best possible result.
Expand the Trace
- Once you are satisfied with the trace, click the
Expandbutton in the Control panel at the top of the screen. This converts the traced image into editable vector paths.
5. Edit and Fine-Tune the Vector Artwork
Ungroup the Vector Paths
- Go to
Object > Ungroupto separate the traced image into individual paths and shapes. This allows you to edit each part of the traced image independently.
Clean Up Paths
- Use the Direct Selection Tool (A) to select and delete any unwanted paths or anchor points. You can also use the Smooth Tool to refine jagged edges.
Adjust Colors and Shapes
- With the individual paths and shapes now editable, you can adjust colors, shapes, and other attributes to further refine your artwork. Use the Color panel, Swatches panel, and other Illustrator tools to perfect your vector image.
Practical Applications of Image Trace
1. Digitizing Hand-Drawn Art
Image Trace is particularly useful for converting hand-drawn sketches into digital vector art. Simply scan or photograph your drawing, import it into Illustrator, and use Image Trace to create clean, scalable vector artwork.
2. Logo Design
For logo designers, Image Trace can be used to convert rough sketches or raster logo drafts into polished vector logos. This ensures that the logo can be scaled to any size without losing quality, making it suitable for a wide range of applications.
3. Creating Vector Illustrations from Photos
Image Trace can transform photos into stylized vector illustrations. By adjusting the colors and detail levels, you can create unique, graphic-style representations of photographic images.
Tips for Effective Tracing
High-Quality Source Images
- Start with high-resolution, clear images to get the best trace results. Low-quality or blurry images can result in poor tracing outcomes.
Simplify Images
- Simplify your images before tracing. Remove unnecessary details and focus on the main elements to achieve a cleaner trace.
Experiment with Settings
- Experiment with different presets and settings to find the best combination for your image. Each image may require different adjustments to get optimal results.
Post-Processing
- After tracing, take time to clean up and refine the vector paths. This might involve deleting unwanted elements, smoothing curves, and adjusting colors.
Conclusion
Image Trace in Adobe Illustrator is an incredibly versatile tool that allows you to convert raster images into editable vector graphics. By following the steps outlined above and experimenting with the various settings and options, you can achieve high-quality vector traces suitable for a wide range of design projects. Whether you’re digitizing sketches, creating logos, or transforming photos, mastering Image Trace will enhance your workflow and expand your creative possibilities.

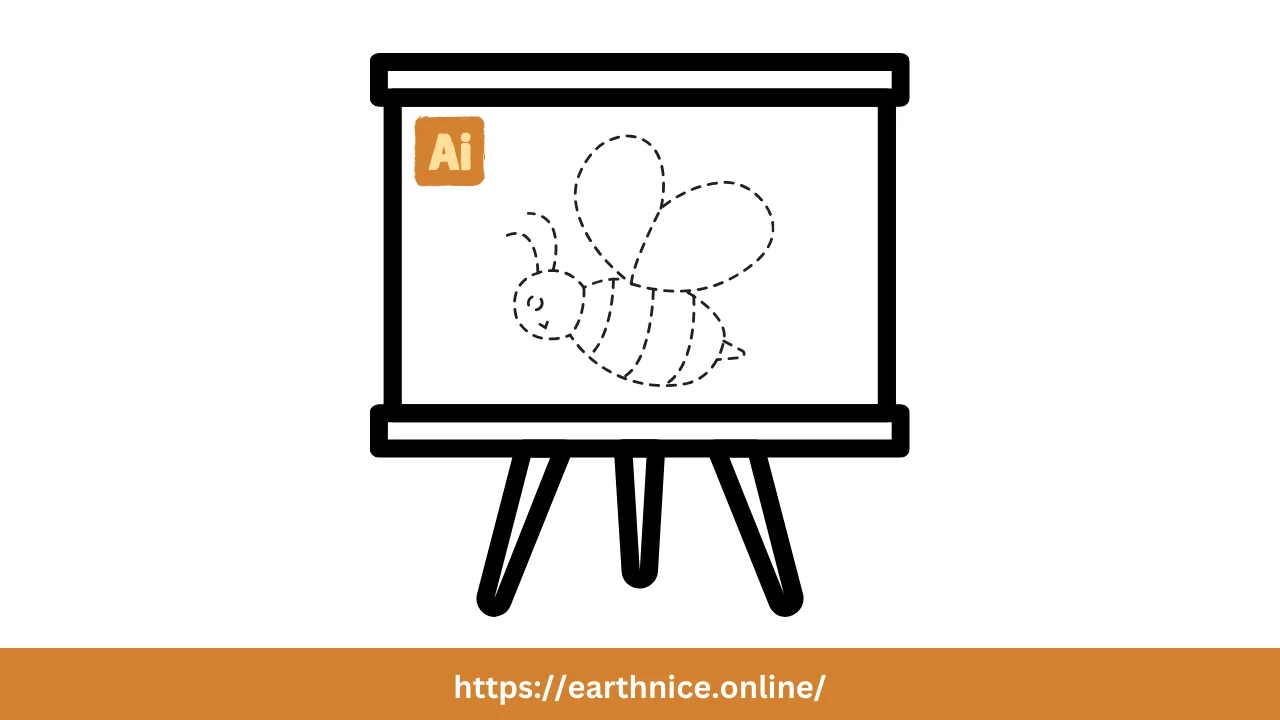
3 thoughts on “How To Use Image Trace In Illustrator?”