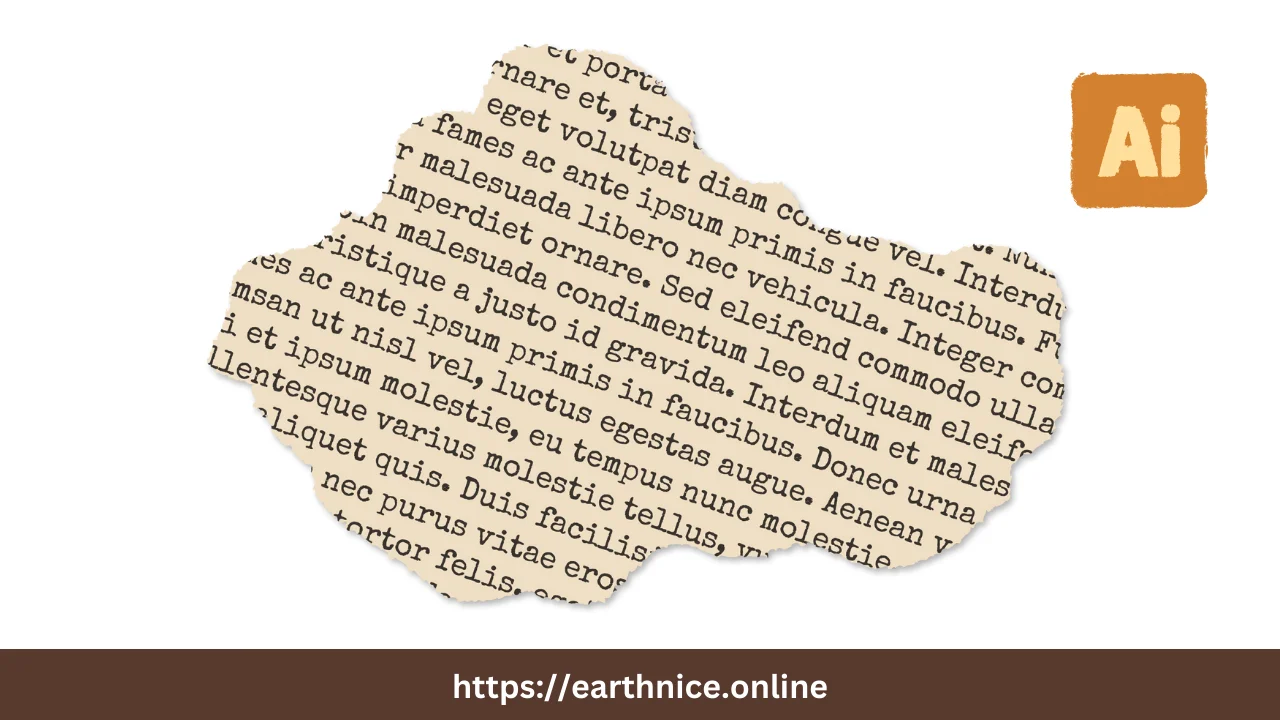How To Wrap Text In Illustrator: Wrapping text in Adobe Illustrator is a handy skill to add a professional touch to your designs, whether you’re creating brochures, posters, or any other graphic content. Let’s walk through the process step by step.
How To Remove Background In Photoshop?
Get Web Hosting At 85% Discount
Hire A Graphics Designer For Your Project
20 Incredible Ideas To Make $1000
First, open your Illustrator project and have your text and object (around which you want to wrap the text) ready. If you don’t have these yet, you can easily create them. For instance, use the Type Tool (T) to type out your text and the Shape Tool to draw a shape like a circle or a rectangle.
How To Wrap Text In Illustrator?
Now, let’s get started with wrapping the text:
- Place Your Objects: Position your text and the object you want to wrap it around. The text should be on top of or near the object.
- Create a Clipping Path: If you’re wrapping text around an irregular shape, you might need to create a clipping path. Select your shape with the Selection Tool (V), then go to
Object > Clipping Mask > Make. This step isn’t necessary for basic shapes like circles or rectangles but is useful for custom paths. - Select Both the Text and the Object: Click on the text with the Selection Tool, then hold down Shift and click on the object you want the text to wrap around.
- Apply the Text Wrap: With both items selected, navigate to
Object > Text Wrap > Make. This will wrap the text around your object. You’ll see the text reflow and adjust around the shape you selected. - Adjust Wrap Options: To fine-tune the text wrap, go to
Object > Text Wrap > Text Wrap Options. Here, you can adjust the offset, which controls the space between the text and the object. Increase the offset value to add more space, or decrease it to bring the text closer. - Edit Text and Object as Needed: You might need to tweak the positioning of the text or the shape to get the perfect look. Simply select and move them around as necessary. If you need to edit the text, just select it with the Type Tool and make your changes.
Conclusion
Remember, Illustrator treats text wraps dynamically. This means if you edit the shape, the text will automatically reflow to fit around the new shape. This dynamic quality makes it easy to make adjustments without having to redo the wrap each time.
One useful tip is to keep an eye on your text alignment and spacing. Sometimes, wrapping text can create awkward gaps or overly tight spaces that might require manual adjustment of the text blocks or adding line breaks.
Wrapping text in Illustrator can seem a bit tricky at first, but with a bit of practice, it becomes second nature. It’s a powerful tool that can make your designs look polished and professional. Give it a try and see how it enhances your projects!